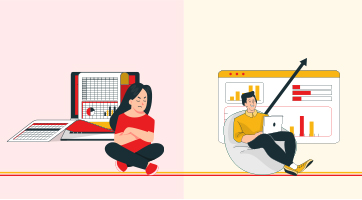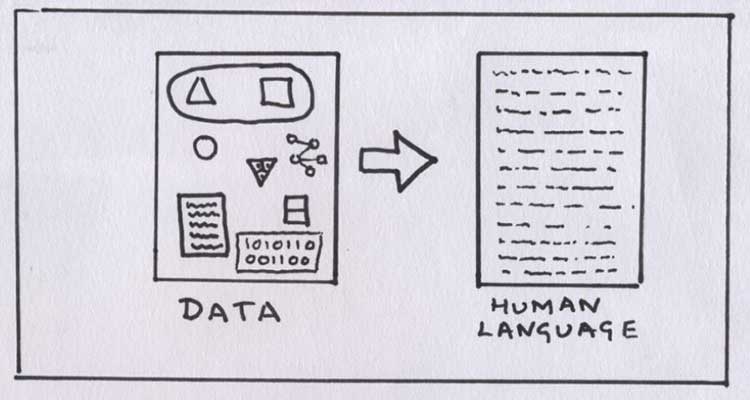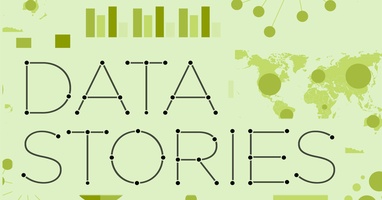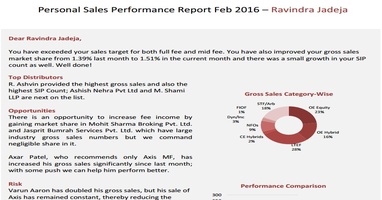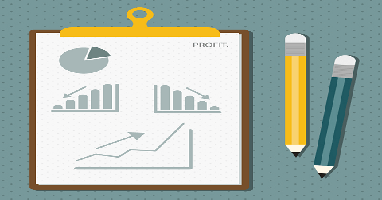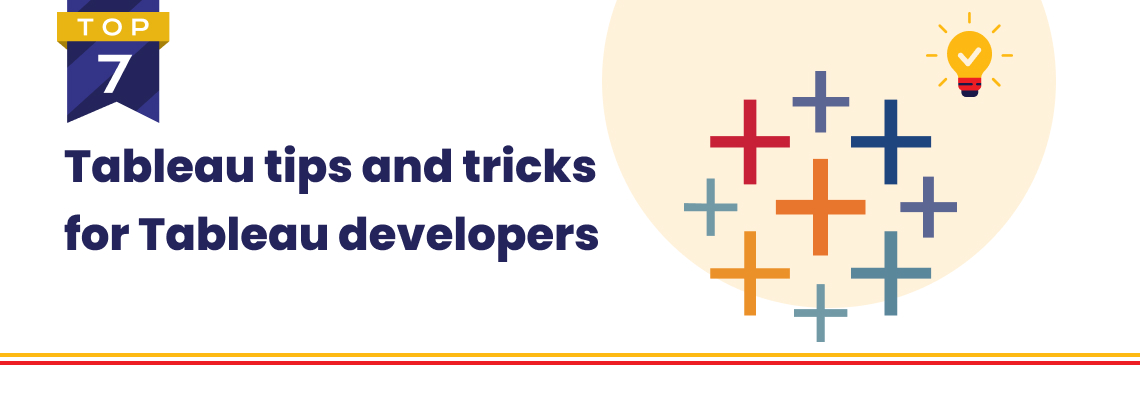
In the world of data visualization, Tableau stands out as a super useful tool. It helps us make sense of complicated data by turning it into easy-to-understand pictures and graphs. Whether you're just starting with Tableau or you already know your way around, this blog is here to help. We've put together seven really cool tips and tricks that will make you even better at using Tableau. It's like discovering secret paths to make your Tableau projects more amazing. So, get ready to learn and improve, whether you're a beginner or already really good with Tableau!
#TIP 1: Using Dynamic Titles and Captions in Tableau
Imagine you're working on a sales dashboard in Tableau, showing the performance of products across different regions. Now, with dynamic titles and captions, you can take your dashboard to the next level. Let's say you've created a parameter that allows users to select a specific region.
By using this parameter in a calculated field, you can make the title of your dashboard change according to the region chosen. For instance, if a user picks "West," the title can automatically become "Sales Performance in the West Region." This not only adds a personal touch but also helps users quickly understand what they're looking at.
Additionally, you can use dynamic captions to provide extra context. If you're displaying a line chart showing the growth of sales over time, the caption could adjust itself to show the period being displayed. This way, users always know exactly what they're seeing without confusion. Dynamic titles and captions might sound complex, but they're like magic tricks that make your dashboard super user-friendly and informative!
#TIP 2: Adding LOD Expressions in Tableau
These expressions play a pivotal role in conducting intricate calculations that may otherwise prove challenging. LOD expressions are like specialized tools that enable us to solve complex problems within our data.
For instance, consider a scenario where you're analyzing sales data across various products and regions. You're interested in calculating the percentage of total sales that each product contributes, irrespective of the filters applied by users. LOD expressions come to the rescue by allowing you to craft calculations that disregard specific filters, facilitating a comprehensive analysis.
Imagine a dataset encompassing sales figures for different product categories across diverse regions and time frames. You aspire to determine the proportion of sales each category constitutes in relation to the overall sales, irrespective of the selected region or date range.
Through the application of LOD expressions, you can accomplish this task seamlessly. By employing the FIXED LOD function, you can compute the total sales across all categories. Subsequently, dividing the sales of each category by this aggregated total yields the desired percentage. Furthermore, LOD expressions encompass distinct categories such as FIXED, INCLUDE, and EXCLUDE, each catering to unique analytical requirements.
Let's dive into practical examples of LOD expressions to provide a clearer understanding of their application.
1. Using FIXED LOD for Consistent Aggregation:
Let's say you're analyzing a sales dataset with categories and subcategories. You want to calculate the average sales per subcategory, regardless of any filters applied. FIXED LOD expressions allow you to do this by creating a calculation that fixes the aggregation at a certain level.
For instance, you can use the following calculation to calculate the average sales per subcategory, regardless of filters:
{FIXED [Subcategory]: AVG([Sales])}
This ensures that the average sales calculation remains consistent even if other filters are changed.
2. Leveraging INCLUDE LOD for Customized Aggregation:
Consider a scenario where you're analyzing customer data and want to calculate the total profit for each customer segment. However, you also want to ensure that the calculation adjusts to any filters that users apply. This is where INCLUDE LOD expressions come into play.
For example, you can use the following calculation to achieve this:
{INCLUDE [Customer Segment]: SUM([Profit])}
This calculation computes the sum of profit for each customer segment while considering the active filters, providing tailored insights.
3. Using EXCLUDE LOD for Comparative Analysis:
Imagine you're working with a dataset that contains information about products, and you want to compare the sales of each product to the average sales of all other products. EXCLUDE LOD expressions allow you to exclude certain dimensions from the aggregation.
To accomplish this, you can use the following calculation:
{EXCLUDE [Product]: SUM([Sales])} / {EXCLUDE [Product]: AVG([Sales])}
This calculation calculates the ratio of sales for each product against the average sales of all other products, offering a clear perspective on relative performance.
#TIP 3: Adding Custom Shapes and Images to your Tableau Dashboard
Adding custom shapes and images allows you to infuse a distinct identity into your visualizations, enhancing their visual appeal and reinforcing your data storytelling.
To get started, consider a scenario where you're presenting data about different office locations and their performance metrics. Instead of using standard shapes to represent each location on a map, you can incorporate custom icons that reflect the character of each office, such as a building icon for headquarters and a satellite icon for remote offices. This subtle incorporation of custom shapes not only adds a touch of authenticity but also aids in quickly identifying different locations on the map.
The process of adding custom shapes involves importing image files in formats like PNG or SVG and mapping these images to data points. For instance, if you're visualizing data about different car models and their fuel efficiency, you can use custom car icons to represent each model. By mapping these icons to the corresponding car data points, your visualization transforms into a visually striking dashboard that communicates information effectively.
#TIP 4: Creating Interactive dashboards
Interactive dashboards are more than just static displays; they enable users to explore data dynamically and extract insights on their terms.
To achieve this, consider a scenario where you're presenting a sales dashboard with various sections like product categories, regions, and time periods. By implementing filter actions, you empower users to click on a specific category or region and instantly see how it affects other parts of the dashboard. For instance, when users select a particular product category, the entire dashboard adjusts to showcase data exclusively related to that category. This level of interactivity turns your dashboard into a personalized analytical journey.
Highlight actions further enhance user comprehension. Imagine you have a map displaying store locations with sales performance. By creating a highlight action, users can simply hover over a store, and the corresponding data across other sheets on the dashboard gets highlighted, providing context and aiding in comparison.
URL actions offer a bridge to external resources, enabling seamless navigation between Tableau dashboards and external websites. For instance, within a dashboard focused on global economic indicators, you can embed URL actions to allow users to access detailed reports, articles, or other relevant external content. This integration not only adds depth to your dashboard but also transforms it into a hub of valuable information.
Furthermore, setting up parameters enhances user control and the coherence of your dashboard. Parameters enable users to make selections that impact multiple sheets simultaneously. For instance, in a dashboard showcasing sales figures over time, you can introduce a parameter allowing users to select a specific year. This choice influences data displayed across various visualizations, maintaining a consistent context.
Interactive dashboard actions are a potent means to offer a personalized, exploratory experience to your users. By leveraging filter, highlight, and URL actions, as well as implementing parameters, you foster a dynamic environment that encourages deeper data investigation and a more comprehensive understanding of insights.
#TIP 5: Leveraging Advanced Mapping Techniques.
Advanced mapping techniques that propel your visualizations beyond the basics, transforming them into insightful geographical narratives. While basic map visualizations are informative, advanced techniques allow you to convey more nuanced information and uncover hidden patterns within your data.
Imagine you're working on a real estate dashboard showcasing property values across a city. By creating custom map layers, you can add additional context to your map. For example, you could overlay school district boundaries or public transportation routes on your map, providing a holistic view of factors influencing property values. This layering enhances the depth of information and enables users to make more informed decisions.
Heat maps and density plots offer another layer of sophistication. Suppose you're analyzing the distribution of customer activity in a retail context. By employing a heat map, you can highlight areas with the highest customer footfall, helping retailers strategically plan store locations. Similarly, density plots can be used to visualize the concentration of specific events or incidents across a geographical region.
#TIP 6: Optimizing the Performance of your Tableau Dashboard.
Let's now shift our focus to performance optimization, a critical aspect when dealing with extensive and intricate Tableau workbooks. As your projects grow in complexity and size, ensuring smooth and swift interactions becomes paramount. Here, we'll explore strategies that enable you to fine-tune your workbooks for optimal performance.
When dealing with sizable datasets, creating data extracts can significantly enhance speed and responsiveness. For instance, consider a sales dashboard spanning multiple years of data. By extracting and aggregating the necessary data beforehand, you reduce the time required to generate visualizations, ensuring users get quick insights without delays.
Employing data source filters is another effective strategy. Imagine you're working on a dashboard displaying regional sales data, and you only want to focus on a specific time frame. By utilizing data source filters to limit the data extraction to the desired timeframe, you not only enhance performance but also streamline the dataset, making it more manageable.
Minimizing the use of calculated fields can also contribute to better performance. While calculated fields are powerful tools, their extensive use can impact performance, particularly in large datasets. Consider optimizing calculations by utilizing calculated fields only when necessary and exploring alternatives like pre-aggregating data during extract creation.
Managing extract refresh schedules is equally important. In scenarios where the data changes infrequently, scheduling regular refreshes can ensure that the data remains up-to-date without unnecessary overhead. This practice strikes a balance between data accuracy and workbook performance.
#TIP 7: Incorporating Web Data Connectors
WDCs extend the capabilities of Tableau by allowing you to seamlessly pull data from web APIs, opening the door to a universe of dynamic insights.
To understand this better, imagine you're working on a dashboard showcasing stock market trends. By creating a custom WDC, you can connect to a financial data API and fetch real-time stock prices, ensuring your dashboard always reflects the latest market movements. This real-time integration offers an unparalleled level of accuracy and relevance to your data visualizations.
Creating a custom WDC might sound complex, but it follows a systematic process. You'll start by defining the data source in Tableau, specifying the connection details and authentication requirements. Then, you'll use JavaScript to build the WDC, specifying how data should be fetched from the web API. With the WDC in place, you can extract data in real-time, transforming it into visualizations that adapt to changing scenarios.
We hope that this blog has provided you with authoritative insights and practical guidance to enhance your Tableau development journey. By applying these tips and tricks, you can become a proficient Tableau developer and deliver exceptional data-driven solutions to your organization.
So, go ahead and unleash the power of Tableau! Dive into the world of data analysis, visualization, and insights. Explore, experiment, and create remarkable reports and dashboards that transform raw data into actionable information.
Download the Phrazor Plugin to create Narrative Insights for your Dashboards and summarize them for your business Stakeholders.
About Phrazor
Phrazor empowers business users to effortlessly access their data and derive insights in language via no-code querying
You might also find these interesting
Recommended Reads

Phrazor Visual Product Update: October 2023
Our latest Phrazor Visual update brings improved language quality, key takeaways, and actionable insights.
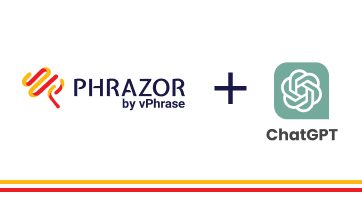
Why Phrazor and ChatGPT are a match made in Heaven
Learn how Phrazor SDK leverages Generative AI to create textual summaries from your data directly with python.
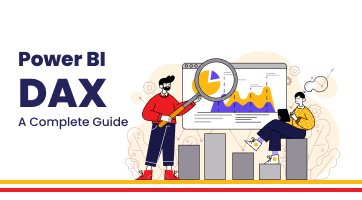
What is Power BI DAX - A Complete Guide
Power BI DAX formulas have a well-defined structure that combines functions, operators, and values to perform data manipulations.
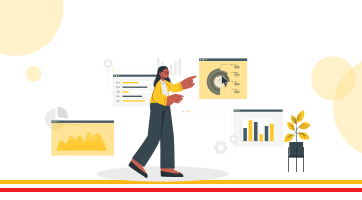
How to Create a Data Model in 6 Simple Steps
Learn the basics of how to create a working data model in 6 simple steps.
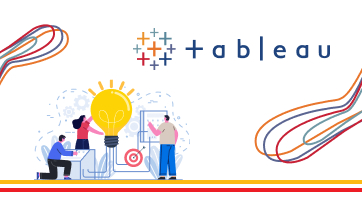
Create Tableau Heatmap in simple steps
Heatmap transforms data into a vibrant canvas where trends and relationships emerge as hues and intensities. In this blog we will learn how to create a heatmap on Tableau in easy steps.
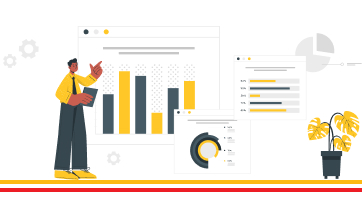
Complete Guide to Master Power Query
What is Power Query? Power Query allows user to transform, load and query your data. Read our complete guide to know more about Power Query.
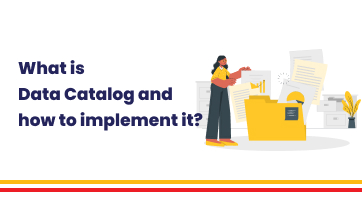
What is Data Catalog and how to implement it
Data Catalog is an organized inventory of an company's data assets, providing a centralized repository that facilitates data discovery, understanding, and management.
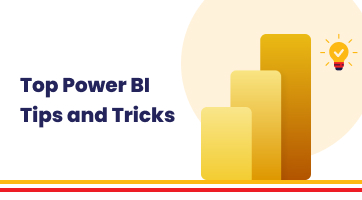
Top 7 Power BI tips and tricks for Power BI developers
Supercharge your Power BI reports with our seven expert Power BI tips and tricks! We will share tips on how to optimize performance and create reports for your business stakeholders.
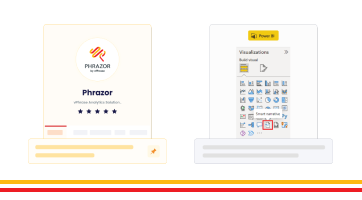
Generate Smart Narratives on Power BI
Learn the smarter and easier way to generate Narrative Insights for your Power BI dashboard using the Phrazor Plugin for Power BI.
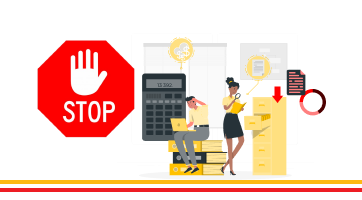
5 Common BI Reporting Mistakes to Avoid
Learn how to avoid the top common BI reporting mistakes and how to leverage your data to the maximum usage.
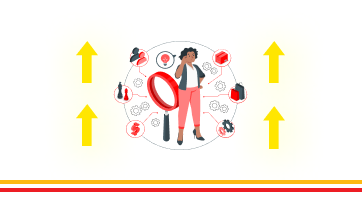
5 Ways to Improve Your Business Intelligence Reporting Process
Learn how to establish a consistent reporting schedule, work on data visualization, automate data collection, identify reporting requirements, and identify KPIs and metrics for each report.
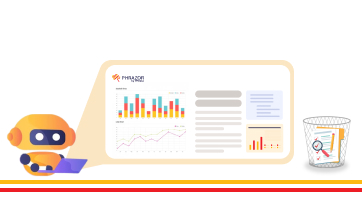
Automate your talent acquisition report with Phrazor
Discover how to enhance your talent acquisition reporting with BI tools like writing automation and NLG. Learn about Phrazor’s capabilities and its integration with Power BI.
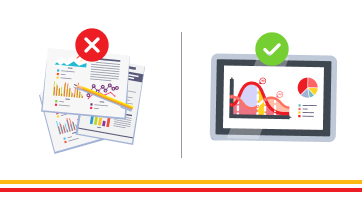
Benefits of Automated Financial Reporting for Enterprises
Learn about the benefits of automated financial reporting and the role of natural language processing (NLP) in its success in this informative blog.
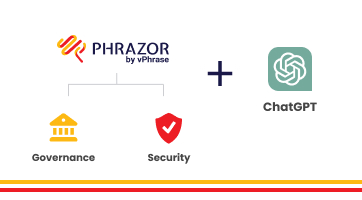
How Phrazor eliminates ChatGPT's data security risks for Enterprises
Learn how Phrazor enhances data security for enterprises by separating sensitive information from ChatGPT's queries. Generate insights with confidence.
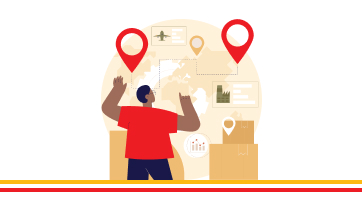
Supply Chain Analytics and BI - Why They Matter to Enterprises
Learn how supply chain analytics and business intelligence (BI) can help organizations optimize their operations, reduce costs, and improve customer service.
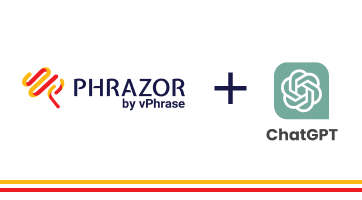
How Phrazor leverages ChatGPT for Enterprise BI
Discover how Phrazor, an enterprise business intelligence platform, harnesses the power of ChatGPT, a large language model, to generate insightful reports and analyses effortlessly. Learn more about the benefits of using Phrazor's AI-powered capabilities for your business.
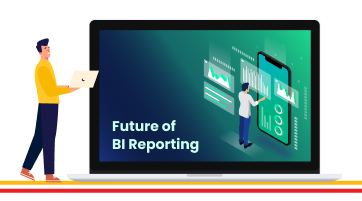
The Future of BI Reporting - Trends and Predictions for 2023
Explore the new trends and predictions for the Business intelligence Industry and How AI is disrupting the BI industry and the traditional methods.
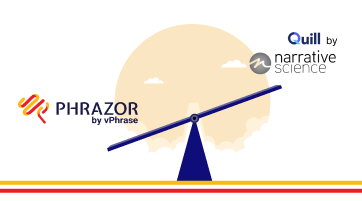
Narrative Science has Shut Down. Here's an Interesting, and Similar, Alternative For It
If you're a Narrative Science customer, you may have recently found yourself in a tough spot. In December 2022, Narrative Science was acquired by Salesforce for Tableau, and their services have now been stopped. So where does that leave you?
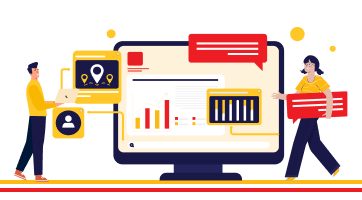
Why it Makes Sense for Small Enterprises to Opt for Self-Service BI Early
If we are to learn from the best, it’s evident that data is the fuel to propel your growing organization to greater heights. Google used what is termed ‘people analytics’ to develop training programs designed to cultivate core competencies and behavior similar to what it found in its high-performing managers. Starbucks...
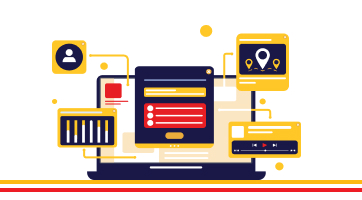
Improving Dashboard Functionality Through Design
A look at the multiple design and customization options Phrazor provides to dashboard creators, to help drive engagement, adoption, and more.
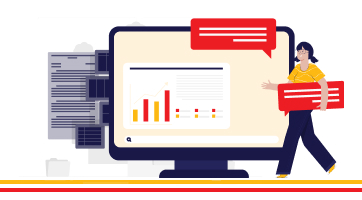
Conducting Advanced Conversational Queries on a BI Tool Effortlessly
Natural Language Querying, or NLQ, is one of the primary methods through which a business user can synergize his vast experience and answers from the company’s data to arrive at the best decisions, without wasting time on either learning or executing anything new.

How Pharma can Optimize Sales Performance Using Business Analytics
The Pharma play is smartening up with automated insights to drive effectiveness in Sales and Marketing efforts.
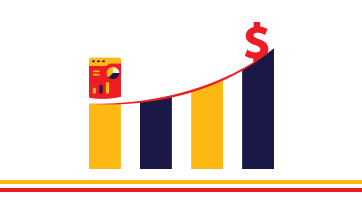
Leveraging Sales Analytics to Gain Competitive Advantage
Learn how Analytics is shining the light on your sales data to stay ahead of the game.
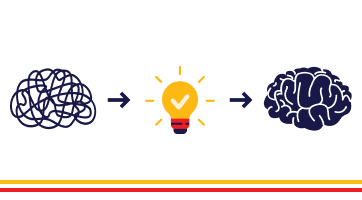
Impact of Good Insights in Business
Why do managers not use data or insights? Can insights be bad? What is a good insight? Read on for answers.
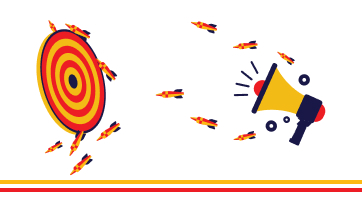
How Marketing Analytics Optimizes Marketing Efforts
Know for sure if your marketing efforts are hitting bullseye or missing the mark.

How HR Analytics can find the Right Talent and drive Business Productivity
Gain complete visibility of the human resource lifecycle to drive business value.
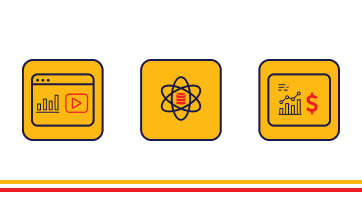
Business Intelligence vs Data Analytics vs Business Analytics
What is the best fit for your business needs? Let’s find out.
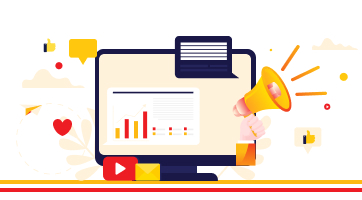
Applications of NLQ in Marketing
NLQ holds the potential to completely revolutionize the way the marketing department works, helping them improve lead generation, measure campaign performance, sift through web analytics, and create effective content.
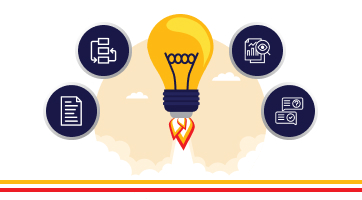
Does Your BI Tool Have These 4 Must-Have Features?
Although BI tools are being widely indoctrinated into a company’s tech arsenal, its usage and adoption still leaves a question mark on the validity of the BI investment made. Some of the common reasons why Business Intelligence tools are not being adopted company-wide are:
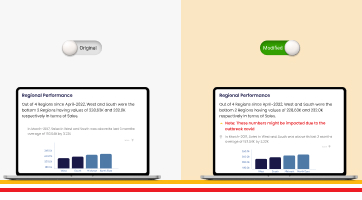
Taking Collaboration To The Next Level With Modified Reports
Phrazor provides a simple solution: create an additional, ‘modified’ report that holds all your comments and edits, without altering the original report whatsoever.
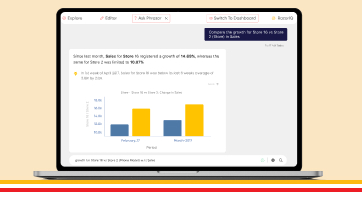
How To Create A Dashboard By Just Chatting - In 4 Steps
Due to the cumbersome process of communicating with tech teams, business users have to wait for weeks or days to get even ad-hoc queries answered. The dependency on data analysts is just far too great. Additionally, most dashboards in use today are of a static nature..
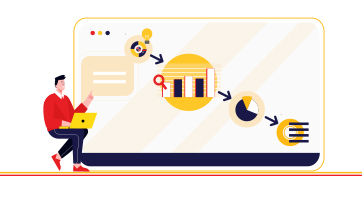
Why Narrative-Based Drill-Down is Superior to Normal Drill-Down
Narrative-based drill-down helps achieve the last-mile in the analytics journey, where the insights derived are able to influence decision-makers into action. Let’s understand how narrative-based drill-down works through a real example...
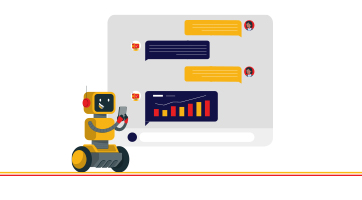
Why Phrazor’s Conversational Analytics Chatbot is a Cut above other Chatbots
The querying capabilities of Ask Phrazor when compared to the other solutions available in the market, those from Tableau and Power BI, for instance, leave clear daylight between Ask Phrazor and the others. Here are 5 features that showcase how Ask Phrazor is a cut above the rest:
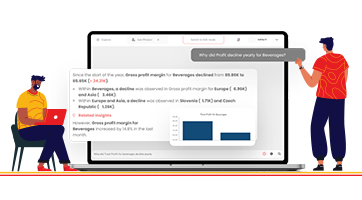
Don’t Ask Your IT Team, Ask Your Data - Dashboard Conversation Interface for Business Users
Conversational analytics on dashboards for business users means they can conduct queries and ad-hoc queries on dashboards in real-time, without the need to revert to tech-based teams and wait for days or weeks for reverts.
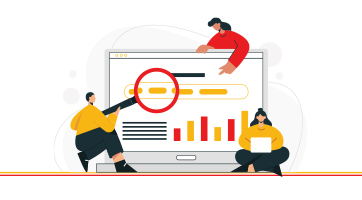
Self-Service BI - The Way Forward For Both Analysts and Business Users
The most important question that business users should be asking when making important decisions is this: does my dashboard enable me to take decisions independently?
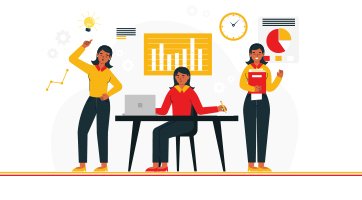
5 Top Management Reporting Expectations And How To Meet Them
Reports created for the top management do not fulfill their purpose of being useful in strategic decision-making. So what are the top management reporting expectations, and how do you meet them? Read on:
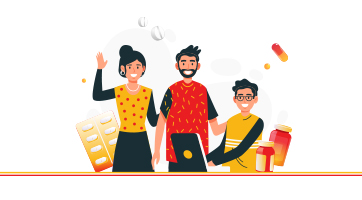
How Phrazor Helps Improve Sales for the Pharmaceutical Industry
Each report is embedded with language-based insights that make data easy to interpret. These auto-generated insights not only explain the data visible on the dashboard but also mine the underlying data pool to surface hidden insights that would have gone completely unnoticed otherwise.
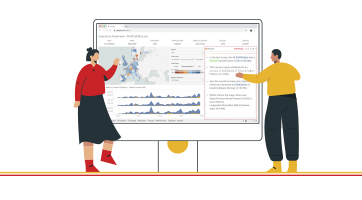
Here’s why you need to add a Language Extension on Tableau
Even though Tableau Dashboards are loaded with exciting features, and new ones constantly added, organizations cannot justify the cost of acquisition of such high-investment BI Tools due to their inability to contribute to ROI. In other words, business owners are not always able to use dashboards to arrive at all-important decisions.
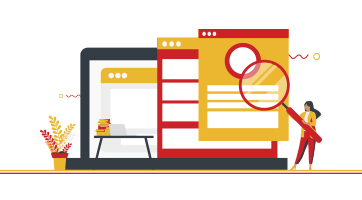
Why should the Financial Services Industry invest in a Self-Service BI Tool
One would conclude that while there is nothing wrong with traditional BI tools, it is the evolution of data in terms of size and complexity and how organizations use it today that necessitates analytics which is beyond the scope of traditional BI tools.
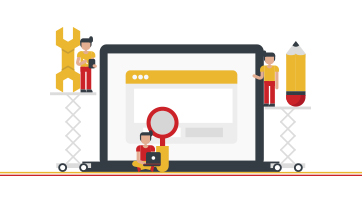
How a Self-Service BI Tool can help the Financial Services industry in Market Intelligence Reporting
Market intelligence reports are to enhance your business intelligence and decision-making. Self-service BI tools can help financial service providers expand their offerings, discover unexplored markets, become more efficient.
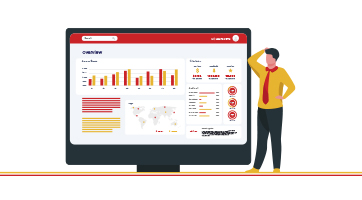
Are your dashboards failing to perform? 10 ways to make your dashboards perform optimally
Dashboards curate comprehensive data analysis and enable users to customize the information they want to be displayed. This article describes the reasons why dashboards seem ineffective and how you can avoid these problems.
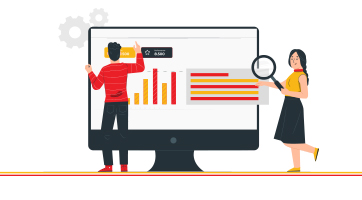
Data Storytelling: Communicate Insights from Business Data Better with Stories
Data-driven storytelling makes data and insights more meaningful. This article describes the need for data storytelling, how it impacts businesses and helps in improving the communication of insights.
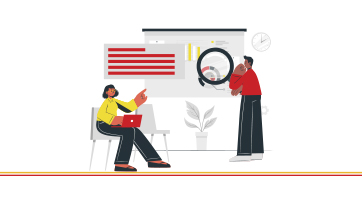
Why Augmented BI is a must-have for your business?
Learn how Business Intelligence has evolved into self-service augmented analytics that enables users to derive actionable insights from data in just a few clicks, and how enterprises can benefit from it.
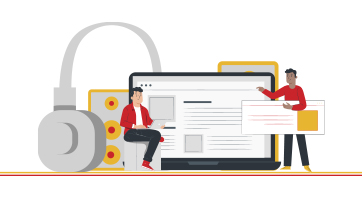
How is Natural Language Generation Enhancing Processes in the Media & Entertainment Sector
Natural Language Generation plays a vital role for media and entertainment companies to create the right customer experience. It improves processes, boosts customer engagement, and gain a competitive advantage.
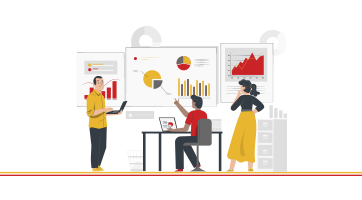
Making Sense of Big Data with Natural Language Generation
Businesses often face challenges in combing and mining the right data and translating it into useful and actionable insights. NLG uses the power of language to automate this process and bridge the gap. Read this article to find out how NLG can be effectively used to analyze big data.
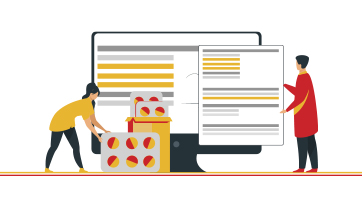
How Natural Language Generation is Transforming the Pharma Industry
Natural Language Generation is transforming the pharma industry by increasing the efficiency of clinical trials, accelerating drug development, improving sales and marketing efforts, and streamlining compliance.
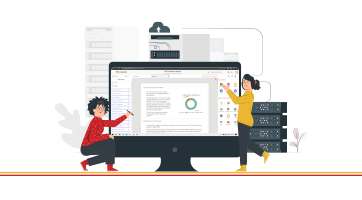
Introducing Phrazor: Everything you Need to Know About This Smart BI Tool
Meet Phrazor, our self-service BI platform that turns complex data into easy-to-understand language narratives.
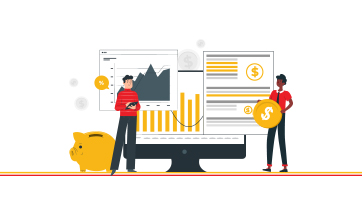
Taking Financial Analysis and Reporting to the Next Level with Natural Language Generation
NLG in finance simplifies data management by automating time-consuming and repetitive workflows and increasing the speed and quality of analytics and reporting.
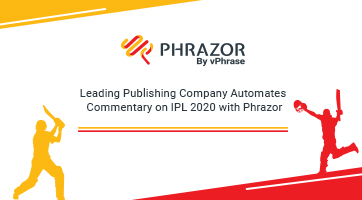
Phrazor Automates Commentary on IPL Matches for a Leading Media & Publishing Company
Phrazor collaborates with Hindustan Times and ventures into a new product use case, wherein it can help publishing companies and journalists in automating written content.
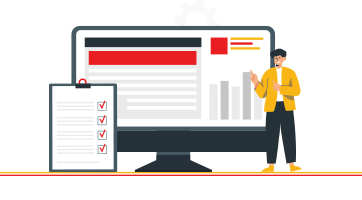
Going beyond Business Intelligence with Augmented Analytics
Explore how business intelligence systems have evolved into augmented analytics, allowing businesses to become smarter and more proactive.

How is Reporting different from Business Intelligence?
Discover the nuances of reporting, business intelligence, and their convergence in business intelligence reporting.
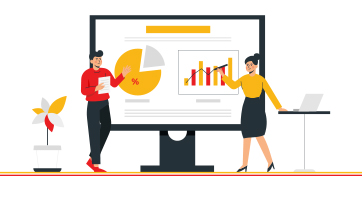
The art of Data-Driven Storytelling - What is it and why does it matter
Learn why data-driven storytelling, and not just data analytics is necessary to drive organizational change and improvement.

How Big Data Analytics aids Media & Entertainment
Discover how big data analytics is helping media companies to maximize their entertainment value and enhance their business performance.
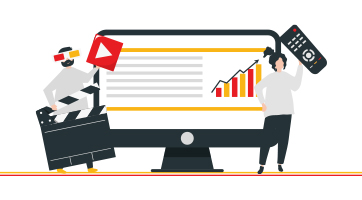
Applications of AI in the media & entertainment industry
From the way creators conceptualize media content to the way consumers consume it, AI is seeping every aspect of the media and entertainment industry.

How Natural Language Generation Is Helping Democratize Business Intelligence
Discover the role of natural language generation in democratizing business intelligence and building a fully data-driven enterprise.

It's time to upgrade your BI with natural language generation
Learn how natural language generation can help organizations extract the maximum value from their business intelligence tools.

How AI can add value to Human Resource Management
Explore the different ways enterprises can use artificially intelligent automation for HR functions.

How AI is Transforming HR Management
See how AI-enabled HR automation is helping enterprises to enhance the end-to-end employee lifecycle.

4 Ways Big Data Analytics is Revolutionizing the Healthcare Industry
Learn how the use of big data is impacting the different aspects of healthcare, from diagnosis and drug discovery to treatment and post-treatment care.

The Role of NLG-based Reporting Automation in the Pharma Industry
Explore the leading present-day use cases of natural language generation-driven reporting automation in the pharmaceutical industry.

Develop a data-literate enterprise with NLG
Learn how Natural Language Generation (NLG) technology can aid in achieving data literacy across your enterprise to enable data-driven decision making.

Data literacy - the skill growing enterprises must watch out for!
Discover why enterprises must understand data literacy and its importance to be prepared for the data-driven future.

Giving Financial Reports a Facelift with Reporting Automation
Discover how financial institutions are leveraging artificial intelligence and machine learning-enabled natural language generation tools to automate their reporting processes.

Automation in Banking and Financial Services: Streamlining the Reporting Process
Explore how the Banking and Financial Services industry is making the most of automated reporting.

Personalize your Portfolio Analysis Reports for unique Customer Experience
Learn how to capitalize on creating a unique customer experience for your investors with personalized portfolio analysis reports & natural language generation.

Simplifying Portfolio Analysis Reports using Automation
Here’s how reporting automation is changing the face of portfolio analysis reporting for better customer experience and understandability.

Predictive Analytics: What is it and why it matters!
Here's how organizations are making the most of predictive analytics to discover new opportunities & solve difficult business problems.
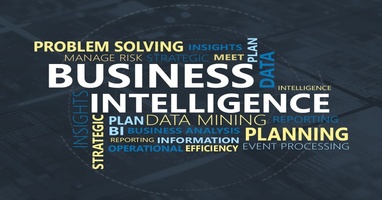
Business Intelligence, the modern way!
Read more to find out the modern approach to Business Intelligence and Reporting
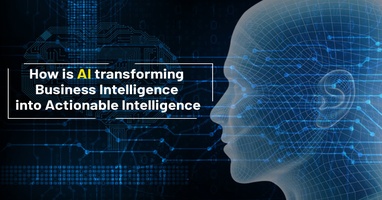
How AI is transforming Business Intelligence into Actionable Intelligence
Check out how advanced AI technology like Natural language generation is transforming BI Dashboards with intelligent narratives.
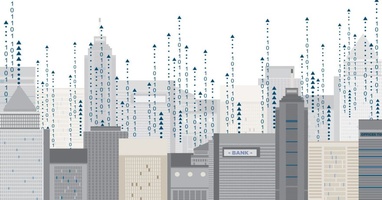
Data summarization – the way ahead for businesses
Here's how proper summarization and analysis of data can help increase business value and ROI.

NLG modernizing businesses!
Here's how leading businesses are approaching reporting and analytics using advanced artificial intelligence like Natural Language Generation (NLG).

Demystifying Big Data Analytics
Read more to find out how Big Data Analytics can help businesses recalculate risk portfolios, help detect fraudulent behavior, and determine the root causes of failures and defects in near real-time.

Business Intelligence Decoded
Business intelligence is a data-driven process for analyzing and understanding your business so you can make better decisions based on real-time insights. Here's how it can benefit your teams and organization.

What are Intelligent Narratives and why every business needs them?
Here's how intelligent narratives supplement the graphical elements on dashboards and add more value to the information communicated by giving a quick account of the data, deriving key insights, and aid faster, better decision making.

AI revamping the educational space
Read how AI and machine learning are paving their way in the educational space by overcoming the traditional challenges of the industry.

vPhrase emerges as the winner at the Temenos Innovation Jam in Hong Kong
Here's how Phrazor demonstrated its capabilities of auto-generating a full-fledged report in just 5 seconds and won the Temenos Innovation Jam in Hong Kong.

Can software write content for you?
Let's understand how and why website and blog content can be auto-generated using Phrazor

The media and entertainment industry goes gaga over AI
Read along to understand how AI is influencing the media and entertainment industry.
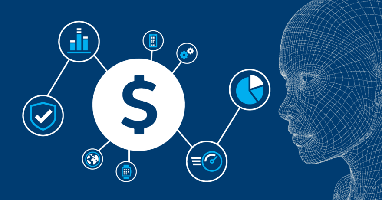
AI to revolutionize the banking sector
Here’s how AI is coming to become the most defining technology for the banking industry.

Business problems that AI can solve
Unleash the potential of AI to overcome business challenges and climb higher up the ladder of success.

NLU vs NLP vs NLG: The Understanding, Processing and Generation of Natural Language Explained
Read along to understand the difference between natural language processing, natural language understanding and natural language generation.

AI is all set to empower medicos
AI is a boon to the healthcare industry. Let us understand how it can help medical professionals do their jobs better.
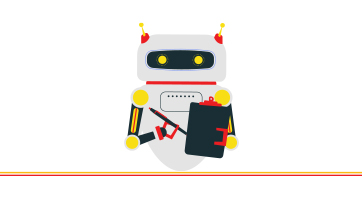
Top use cases in automated report writing
The power of natural language generation in robotizing report writing should be realized in different fields. Here’s why and how.

Striking a chord with your customers, the AI way
Here's how AI-backed solutions can help finance companies improve their customer service with language-based portfolio statements.
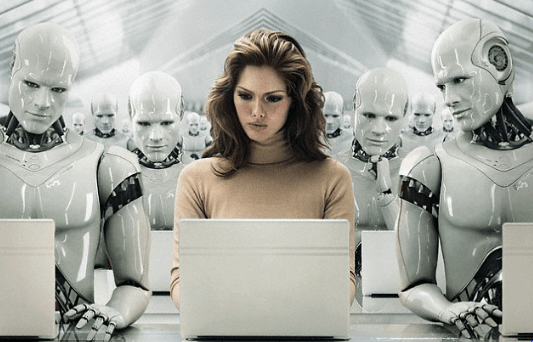
Will automation lead to mass unemployment?
Will this wave of Artificial Intelligence and Robotics cause mass unemployment or will it in fact create more jobs? Let's find out...

Leveraging Artificial Intelligence to augment Big Data Analysis
Check out how the painstaking tasks of analyzing massive volumes of data and generating reports can be automated for a boost in productivity and revenue.

5 technological breakthroughs that will benefit your business right away
Do more with less with these 5 tech breakthroughs which you can implement in your business right away.
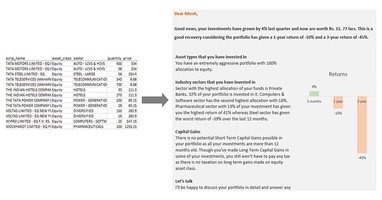
When indecipherable numerical tables turned into personalized investment stories
Natural Language Generation systems help you convert complex portfolio statments in easy to understand investment stories. Read the article to check an example and also how it's done.
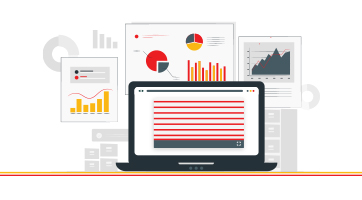
A Quick Guide to Natural Language Generation (NLG)
Natural Language Generation (NLG), an advanced artificial intelligence (AI) technology generates language as an output on the basis of structured data as input.

Artificial Intelligence Decoded
Artificial intelligence (AI) is a field of computer science focused at the development of computers capable of doing things that are normally done by people, things that would generally be considered done by people behaving intelligently.

What is Big Data and how to make sense of it?
Big Data can be described as data which is extremely large for conventional databases to process it. The parameters to gauge data as big data would be its size, speed and the range.
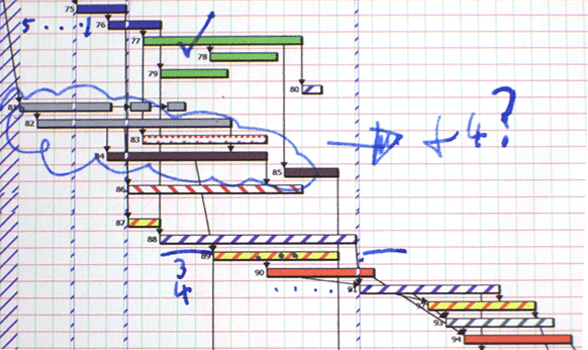
Would you please explain it in human
Phrazor, an augmented analytics tool uses advanced AI technology and machine learning to pull insights from raw data and present them in simple and succinct summaries, augmented by visuals.